こんにちは、PPキャンディーです。
オープンワールドやシミュレーションゲームなどは、じっくり時間をかけて味わいたいですよね。
我が家の趣味部屋にはテレビがないのでPlayStation 4はリビングでプレイしているのですが、
家の人がいる時にずっとリビングのテレビを占領するわけにもいかず、思うようにゲームが出来ない……
そんなお悩みを解決!お手元のスマートフォンやタブレット端末・パソコンからも、PS4のゲームができるんですよ!
今回はPS4リモートプレイの設定方法と、PS4純正コントローラーの使い方をご紹介します!

家でも外でもPS4が遊べる!PS4リモートプレイの設定方法

インターネットを使ってPlayStation 4の画面をスマホ・タブレット・パソコンの画面に映すために、
「PS4 Remote Play」というアプリを使います。
SONYが出しているので安心ですし、料金もかかりませんよ。
インターネットに接続されたデバイスを準備して、アプリをインストールしましょう!
お使いのデバイスがiPhone・iPadの場合はApp Storeから、
Androidスマートフォン・タブレットの場合はGoogle Playから、
Mac・Windows PCの場合などいずれの場合も「PS4 Remote Play」とか「PS4 リモートプレイ」で検索するとアプリが出てきます。
デバイスの対応バージョンを確認しよう
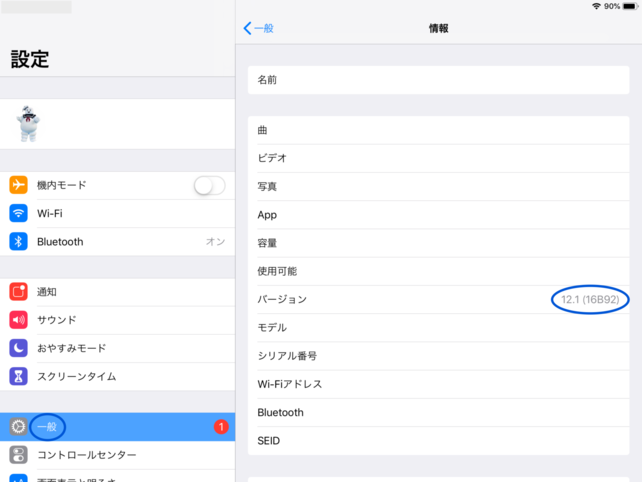
デバイスのバージョンも確認しておきましょう(iPhone・iPadの場合は、設定→一般→バージョン)。
iPhone・iPadはiOS 12.1以降、
Androidスマートフォン・タブレットはAndroid 5.0以降、
MacはmacOS Sierra以降、
Windows PCはWindows 8・10が、PS4 Remote Playに対応しています。
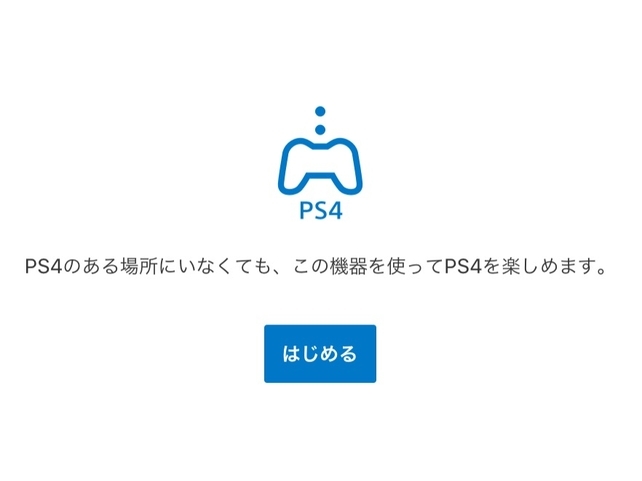
iPadでアプリを開くと、このような画面が表示されます。
PlayStation 4の電源を入れた状態で、画面に従ってアプリと連携させましょう。
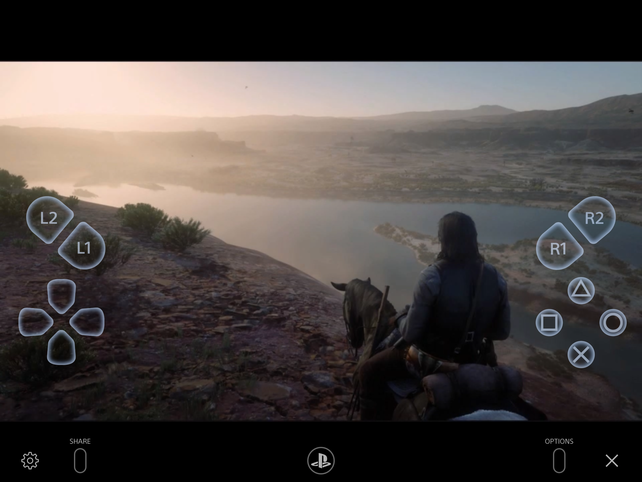
連携させるとすぐにPlayStation 4の画面がデバイスに映ります。
若干のタイムラグが感じられますが、一人でじっくり遊ぶゲームでは何の問題もなくて感激です……!
スマホ・タブレット端末では、コントローラーがなくても画面をタッチしてプレイすることができます。
ワイヤレスコントローラーの設定は後ほど!
外出先でもリモートプレイ!PS4の電源を入れる設定をしよう
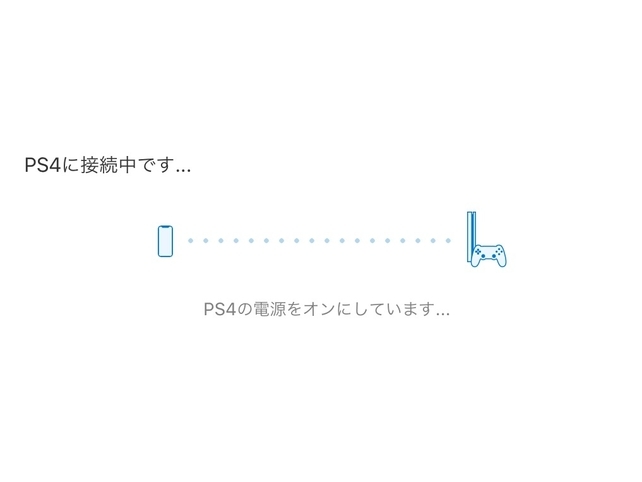
PlayStation 4の画面を映すことができたら次は、アプリからスタンバイ状態のPlayStation 4を起動させる設定を行いましょう。
これをやっておくとわざわざ本体の電源スイッチを押さなくて良いので、
家だけでなく(インターネットに接続されていれば)外出先からもPlayStation 4が遊べるようになりますよ!

まずPlayStation 4の「設定」から「省電力設定」を開きます。

「省電力設定」の中にある「スタンバイモード中の機能を設定する」を開きます。

「スタンバイモード中の機能を設定する」の中にある「インターネットに接続したままにする」と「ネットワーク経由でPS4の電源を入れられる」にチェックマークを入れたら完了!
これでPS4 Remote PlayからPS4電源のオンオフができるようになりました。
PS4純正のワイヤレスコントローラーを使えるようにしよう

iOS 13以降のiPhone・iPad、
Android 10以降のスマートフォン・タブレット、
macOS Catalina以降のMacでは、
ワイヤレスコントローラー(DUALSHOCK 4)をBluetoothで接続することができます。
上の図のようにDUALSHOCK 4の「SHAREボタン」と「PSボタン」を同時に長押ししてください。
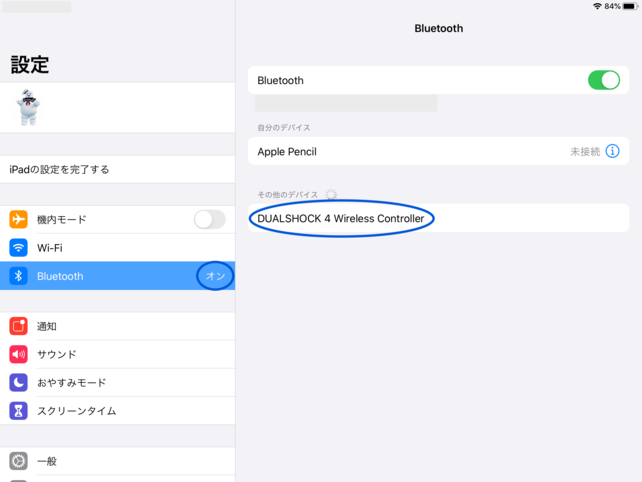
DUALSHOCK 4の準備ができたら、デバイスの設定をします。
iPhone・iPadの場合、「設定」から「Bluetooth」を開き、表示されているDUALSHOCK 4と接続します(接続解除もここから)。
これでPS4 Remote Playだけでなく、他アプリゲームでもDUALSHOCK 4を使えるようになりました!

使い慣れたいつものコントローラーで操作できるので、ストレスフリーで最高です。

一度スマホ・タブレット・パソコンと繋ぐと、テレビでPS4をプレイする時にUSBケーブルでペアリングし直す必要があるので、
テレビ用とPS4 Remote Play&アプリゲーム用のコントローラーを分けておくと良いですよ。
これでPS4リモートプレイの準備完了です!
プレイ環境の幅が広がって、めちゃくちゃ快適にPS4ができるようになりました。
リビングのテレビが使えない方、
リビングにPS4を置いておくと嫁から嫌がられる方、
部屋にテレビがない方、
マルチプレイ時にモニターが複数必要なオンラインゲームを友達んちでやりたい方、
外出先でもPS4をプレイしたい方などにはぜひ試して欲しい
「PS4 Remote Play」の紹介でした!
お題「#おうち時間」